Waduhhhh, panjang bener judulnya, kayak kereta aja. hehehehe
maksudnya itu gini sob. seumpama , kita pake windows 7 dan kita pengen menginstal windows XP (atau OS lain) sehingga di jadikan dual OS(Operating System / Sistim Operasi) karena alasan tertentu, tapi kita takut terjadi kesalahan saat proses penginstalan sehingga komputermampus
tidak dapat di jalankan lagi. nah artikel ini di buat untuk mengatasi
resiko itu, jadi walaupun terjadi kegagalan dalam penginstalan OS yang
kedua, komputer kita tetep aman. karena kita menginsatal sistem
operasinya di dalam mesin virtual yang di jalankan di windows pertama,
jadi kalo instalisasinya gagal ya tinggal di format aja partisi yang
berisi instalan OS yang gagal itu. :D
Software yang akan kalian butuhkan:
1.Microsoft virtual machine (sebagai mesin virtual)
2.Windows XP (usahakan yang original ya, tapi kalo gak punya dan kepepet biaya ya pake yang bajakan aja :D)
3.Easy BCD
4.magic partition
Setelah semuanya lengkap, ikuti cara-cara berikut:
1. yang anda butuhkan adalah partisi kosong buat windows XP(anda bisa menggunakan partition magic dalam hal ini, tapi jika tidak punya anda bisa menggunakan fasilitas “disk management” yang ada di windows 7, lihat disini untuk tutorial menggunakan disk management<lihat disini>)
2.download microsoft virtual PC(Program yang digunakan untuk mengemulasi sistem operasi, jadi seakan-akan kita punya 2 komputer yang berjalan bersama-sama)
3. Instal dan buka Virtual PC.exe (letaknya di C/program files/microsoft virtual PC/virtual PC.exe)

(Schreenshoot virtual PC)
Untuk menjalankan microsoft virtual PC, anda perlu mengkonfigurasinya terlebih dahulu:
-Klik file
-new virtual machine wizard
-klik ”next”
-disini terdapat 3 pilihan
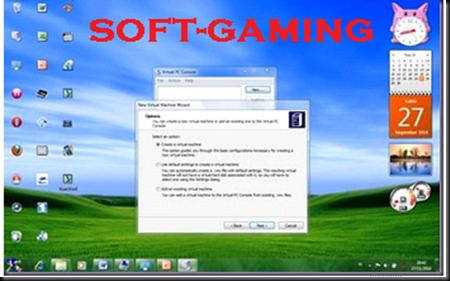
Pilih pilihan yang pertama untuk mengkonfigurasi secara manual dan klik“next”
-klik “next” lagi
-dalam pilihan ini, pilihlah “windows vista” karena windows vista memiliki konfigurasi yang sama dengan windows 7 lalu klik “next”
- dalam kasus ini terdapat 2 pilihan, pilih pilihan pertama untuk menggunakan recomended configuration ram (512 MB) atau memilih pilihan kedua untuk menentukan besarnya RAM yang akan di bagi ke virtual PC, (saya menggunakan recomended RAM) lalu tekan “next”

-pilih new virtual hardisk dan klick “next”
-biarkan menjadi settingan default dan klik“next”
-klik finish
3.Sekarang anda memiliki virtual machine, yang harus anda lakukan selanjutnya adalah menginstal windows XP melalui virtual machine tersebut.
Note: anda juga bisa menggunakan .iso file untuk menjalankanya
Beginilah caranya:
-masukkan CD installer windows XP
-Buka virtual machine

-klik di “new virtual machine” dan klik “start”

-setelah menekan tombol“start”anda akan melihatpenampakan screen seperti saat menghidupkan komputer, Sekarang masukkan CD installernya
¯ Klik CD
¯ Klik use pysical drive (drive yang anda masuki CD installer)
¯ lalu klik action
¯ klik reset
-ketika anda menekan reset, tekan “del” pada tampilah pertama untuk masuk ke settingan bios
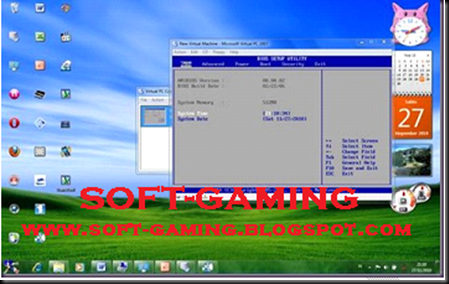
Setting untuk booting pertama melalui CD
-klik boot
-klik boot device priority
-dan letakkan CD rom di tempat paling atas

-setelah itu klick action
-klik reset
(virtual machine akan booting dari CD dan menginstal windows XP seperti biasa)
-lakukan penginstalan windows XP seperti biasa

(berikut screen selama penginstalan ^^)
4.Setelah anda selesai menginstal windows XP, anda harus membuat boot loader baru yang bisa membuka 2 OS sekaligus,, Easy BCD adalah pilihan terbaik.XD
Berikut ini caranya:
-download easy BCD
-install easy BCD (saya yakin anda dapat melakukanya tanpa tutorial)
-buka easy BCD
-klik add/remove program

Dalam easy BCD, anda akan melihat hanya terdapat 1 OS (windows 7), sekarang anda harus menambahkan win XP sebagai OS yang kedua
-dalam add Entry pilih windows
-dalam type pilih Windows NT/2k/XP/2k3
-dalam Name ubah Microsoft Windows dengan nama yang anda inginkan
(saya merubah menjadi Microsoft Windows XP)
-klick add entry

Selamat, anda mempunyai 2 OS dalam komputer anda, ketika anda menekan restart, anda bisa memilih OS yang anda inginkan untuk dijalankan (7 atau XP)
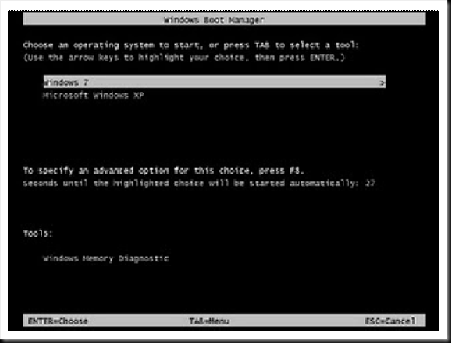
akhirnya selesai juga tutorial yang panjang ini, kalau sobat blogger menemui masalah dalam penginstalan ini, sibat bisa hubungi saya lewat koment, e-mail ataupun sms, lihat di contact
Semoga berhasil
maksudnya itu gini sob. seumpama , kita pake windows 7 dan kita pengen menginstal windows XP (atau OS lain) sehingga di jadikan dual OS(Operating System / Sistim Operasi) karena alasan tertentu, tapi kita takut terjadi kesalahan saat proses penginstalan sehingga komputer
Note: dalam artikel kali ini yang menjadi korban target adalah menginstal windows XP dalam windows 7
1.Microsoft virtual machine (sebagai mesin virtual)
2.Windows XP (usahakan yang original ya, tapi kalo gak punya dan kepepet biaya ya pake yang bajakan aja :D)
3.Easy BCD
4.magic partition
Setelah semuanya lengkap, ikuti cara-cara berikut:
1. yang anda butuhkan adalah partisi kosong buat windows XP(anda bisa menggunakan partition magic dalam hal ini, tapi jika tidak punya anda bisa menggunakan fasilitas “disk management” yang ada di windows 7, lihat disini untuk tutorial menggunakan disk management<lihat disini>)
2.download microsoft virtual PC(Program yang digunakan untuk mengemulasi sistem operasi, jadi seakan-akan kita punya 2 komputer yang berjalan bersama-sama)
3. Instal dan buka Virtual PC.exe (letaknya di C/program files/microsoft virtual PC/virtual PC.exe)

Untuk menjalankan microsoft virtual PC, anda perlu mengkonfigurasinya terlebih dahulu:
-Klik file
-new virtual machine wizard
-klik ”next”
-disini terdapat 3 pilihan
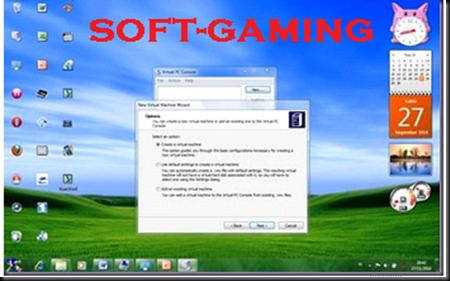
Pilih pilihan yang pertama untuk mengkonfigurasi secara manual dan klik“next”
-klik “next” lagi
-dalam pilihan ini, pilihlah “windows vista” karena windows vista memiliki konfigurasi yang sama dengan windows 7 lalu klik “next”
- dalam kasus ini terdapat 2 pilihan, pilih pilihan pertama untuk menggunakan recomended configuration ram (512 MB) atau memilih pilihan kedua untuk menentukan besarnya RAM yang akan di bagi ke virtual PC, (saya menggunakan recomended RAM) lalu tekan “next”

-pilih new virtual hardisk dan klick “next”
-biarkan menjadi settingan default dan klik“next”
-klik finish
3.Sekarang anda memiliki virtual machine, yang harus anda lakukan selanjutnya adalah menginstal windows XP melalui virtual machine tersebut.
Note: anda juga bisa menggunakan .iso file untuk menjalankanya
Beginilah caranya:
-masukkan CD installer windows XP
-Buka virtual machine

-klik di “new virtual machine” dan klik “start”

-setelah menekan tombol“start”anda akan melihat
¯ Klik CD
¯ Klik use pysical drive (drive yang anda masuki CD installer)
¯ lalu klik action
¯ klik reset
-ketika anda menekan reset, tekan “del” pada tampilah pertama untuk masuk ke settingan bios
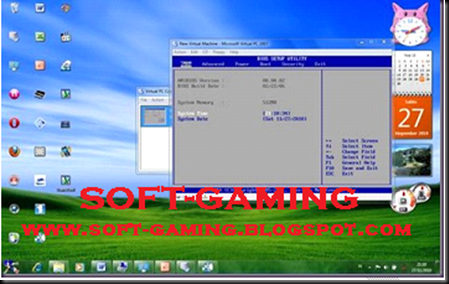
Setting untuk booting pertama melalui CD
-klik boot
-klik boot device priority
-dan letakkan CD rom di tempat paling atas

-setelah itu klick action
-klik reset
(virtual machine akan booting dari CD dan menginstal windows XP seperti biasa)
-lakukan penginstalan windows XP seperti biasa

(berikut screen selama penginstalan ^^)
4.Setelah anda selesai menginstal windows XP, anda harus membuat boot loader baru yang bisa membuka 2 OS sekaligus,, Easy BCD adalah pilihan terbaik.XD
Berikut ini caranya:
-download easy BCD
-install easy BCD (saya yakin anda dapat melakukanya tanpa tutorial)
-buka easy BCD
-klik add/remove program

Dalam easy BCD, anda akan melihat hanya terdapat 1 OS (windows 7), sekarang anda harus menambahkan win XP sebagai OS yang kedua
-dalam add Entry pilih windows
-dalam type pilih Windows NT/2k/XP/2k3
-dalam Name ubah Microsoft Windows dengan nama yang anda inginkan
(saya merubah menjadi Microsoft Windows XP)
-klick add entry

Selamat, anda mempunyai 2 OS dalam komputer anda, ketika anda menekan restart, anda bisa memilih OS yang anda inginkan untuk dijalankan (7 atau XP)
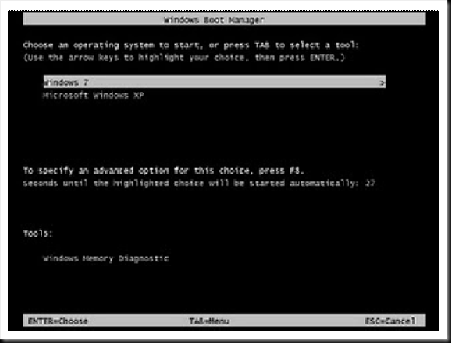
akhirnya selesai juga tutorial yang panjang ini, kalau sobat blogger menemui masalah dalam penginstalan ini, sibat bisa hubungi saya lewat koment, e-mail ataupun sms, lihat di contact
Semoga berhasil


